Resiz-o-Tron
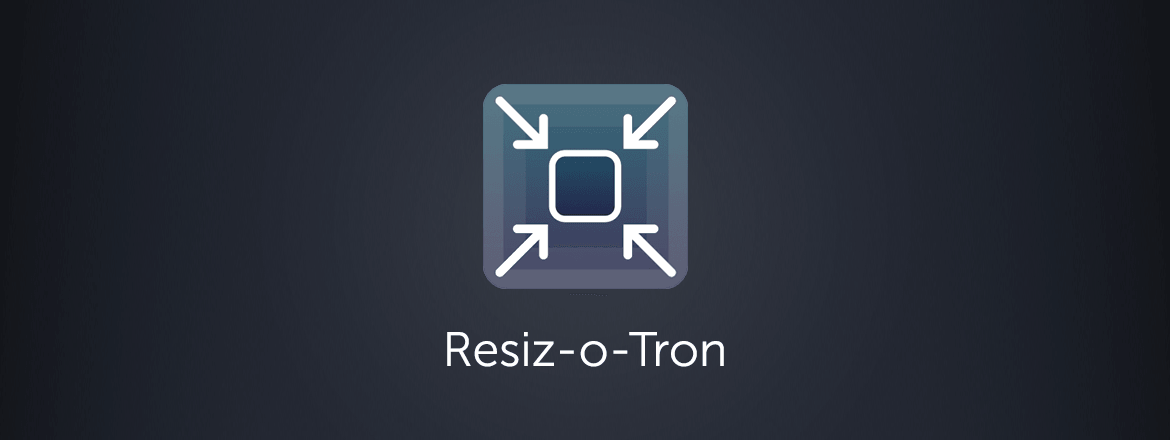
Resiz-o-Tron is a bulk image resizer tool for Windows. You can easily use it to resize a bunch of images down for use on your website.
We made this application so it's easier for us to assist clients with bulk resizing. Digital cameras, and even phone cameras are now producing very large images, and these take a very long time to upload for web use. By bulk resizing these images, the uploads are much quicker.
It's written in C# to target the .NET 2.0 framework, and as such runs on Windows XP and later. The source code is on GitHub. You may also be instrested in the release notes.
How to resize images

When you first open Resiz-o-Tron, you'll see the main screen. To resize images, you need to:
- Add images to the list.
- Change resize settings, if required.
- Change output folder, if required.
- Click the "Begin Resize" button.
Adding images one-by-one
You can add a single image by clicking on the "Add files..." button, and then selecting the image you want to resize. You can repeat this process as often as you would like.
Adding a folder of images
You can add a whole folder of images by clicking on the "Add folder..." button and then selecting the folder which contains your images to resize. You can repeat this process as often as you would like.
Adding using drag-and-drop
Images or folders can be drag-and-dropped into the list.
Resize settings
There are three settings for image resizing:
- Max image width will allow you to specify how wide the image can be. Images larger than this width will be scaled down. Images smaller than this width will be left as-is.
- Max image height will allow you to specify how tall the image can be. Images larger than this height will be scaled down. Images smaller than this height will be left as-is.
- JPEG image quality will affect the quality of images saved in the JPEG format. PNG and GIF images will ignore this setting. The values are in the range 1 to 100, where 1 is the lowest quality and 100 is the highest quality.
Saving location
The directory to save images should be specified here. The default is to create a folder on the desktop and save the images in that folder. If you specify a folder that doesn't exist, it will be created when you begin the resize.
Begin the resizing
To begin the resizing, click the "Begin resize" button.
Want to get webby with us?
We’d love to hear from you
-
Call
-
Visit
95 Beulah Road,
Norwood, South Australia 5067(Most definitely by appointment only)
-
Email
